top of page
Guía Rápida
Podrás escanear productos y realizar ventas, gestionar turnos, cobrar con medios de pago, registrar clientes y enviar o imprimir comprobantes fácilmente desde un teléfono o POS.
TIEMPO APRÓXIMADO DE ACTIVACIÓN: 5 Minutos
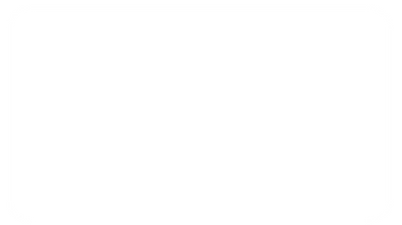
1.3 Iniciar Sesión

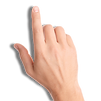
1.4 Escribe los siguientes
Datos de acceso:
Correo: demoversecl@gmail.com
Contraseña: loyverse.cl2025
Luego INICIAR SESIÓN
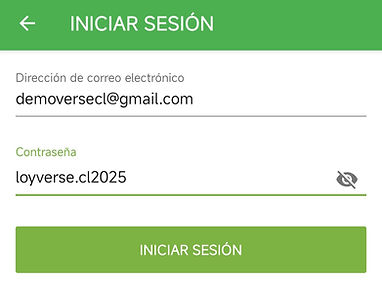

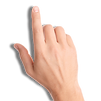

1.5 Abre la lista y selecciona
un "DEMO POS"
luego presiona "CONTINUAR"
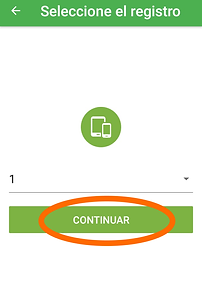


1.6 Ingresa el siguiente PIN de acceso y seguridad:
2025
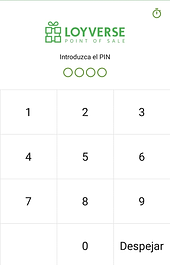

Muy Bien! :) Has ingresado correctamente al sistema
Ahora podrás realizar o simular las funciones más importantes de tu Negocio
1.7 "Abrir un Turno"
Ésta función te permite comenzar el turno, y puedes también registrar el dinero con el que estás iniciando la caja del turno


1.8 Ingresar monto de inicio de turno, luego "ABRIR EL TURNO"
Si es el primer turno del día, aquí registras el dinero que usualmente utilizas para dar vueltos en los primeros pagos recibidos en efectivo, o el dinero que se deja para gastos y pedidos, no corresponde a ventas, y mantiene la cuadratura al final de cada turno. También puedes registrar monto $0 si deseas
O si estás recibiendo un Turno anterior, aquí ingresas el monto recibido verificado para comenzarlo
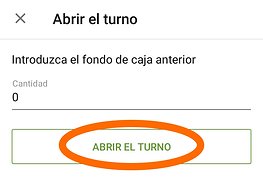

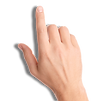

Muy bien! Ya ingresaste
Conoce la Pantalla Principal

Catálgo
2 Vender desde el catálogo
2.1 Selecciona la categoría de Tu Negocio
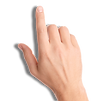
2.2 Selecciona los productos a vender del catálogo de productos

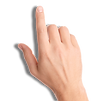
2.3 Selecciona Ticket si deseas revisar o editar los productos de la venta actual, o Selecciona COBRAR si deseas avanzar al pago
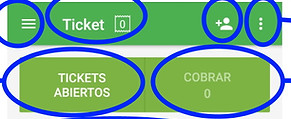

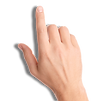
2.4 Selecciona el medio de pago a recibir
*Si es SumUp puede realizar cobros con su lector
Códigos
3 Vender con la cámara de tu teléfono
3.1 Selecciona el Menú principal

3.2 Selecciona Configuración
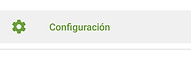

3.3 Selecciona General
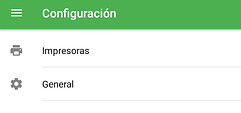

3.4 Activar la primera opción para Escanear
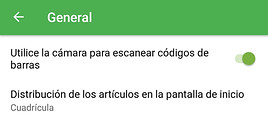

3.5 Regresar a Ventas y seleccionar el Lector activado, debe permitir el acceso a la cámara
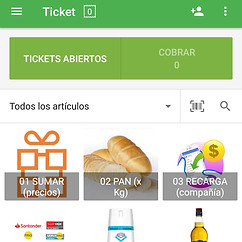
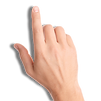
3.6 Ahora podrá Escanear códigos de barra en productos de su casa o negocio. Si está en la base de datos, lo reconocerá.
( Todos los POS permiten registrar
productos con o sin código de barra en forma ilimitada)
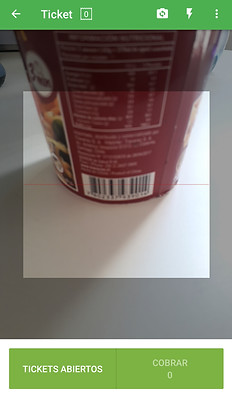
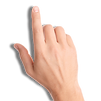
Impesora
4 Activar impresora para comprobantes, comandas, pedidos o cotizaciones
4.1 Selecciona el Menú principal

4.2 Selecciona Configuración
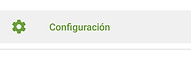

4.3 Selecciona Impresoras
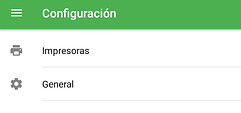

4.4 Agregar
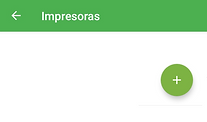

4.5 Escribe el nombre de la impresora
4.6 Seleccionar el modelo de tu impresora, si no lo sabes, selecciona Otro modelo
4.7 Seleccionar la interfaz de tu impresora
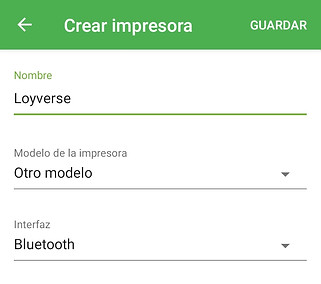



4.8 Seleccionar el ancho de papel
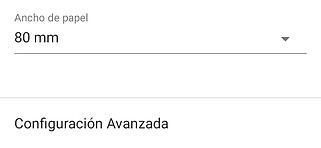

4.9 Activar la impresión
y realizar impresión de prueba

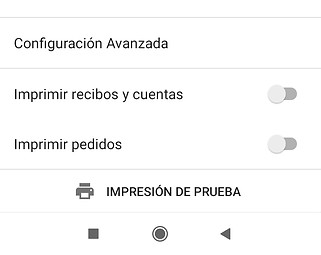


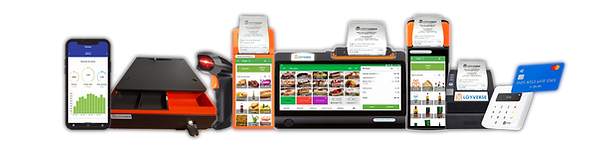
bottom of page




